Auto Layout은 앱 화면을 다양한 기기와 해상도에서 일관성 있게 보여주기 위해 iOS 개발에서 필수적인 레이아웃 시스템입니다. 기기의 크기와 방향에 상관없이 인터페이스 요소를 동적으로 배치하고 크기를 조정할 수 있게 합니다.
장점:
- 동적 레이아웃 지원: 화면 크기나 방향이 바뀌어도 레이아웃이 적절하게 조정됩니다.
- 유지보수 편리성: 코드보다는 시각적으로 제약을 설정하여, 레이아웃의 수정과 유지가 쉬워집니다.
- 다양한 기기 대응: iPhone, iPad와 같은 여러 기기에서 인터페이스를 일관되게 표현할 수 있습니다.
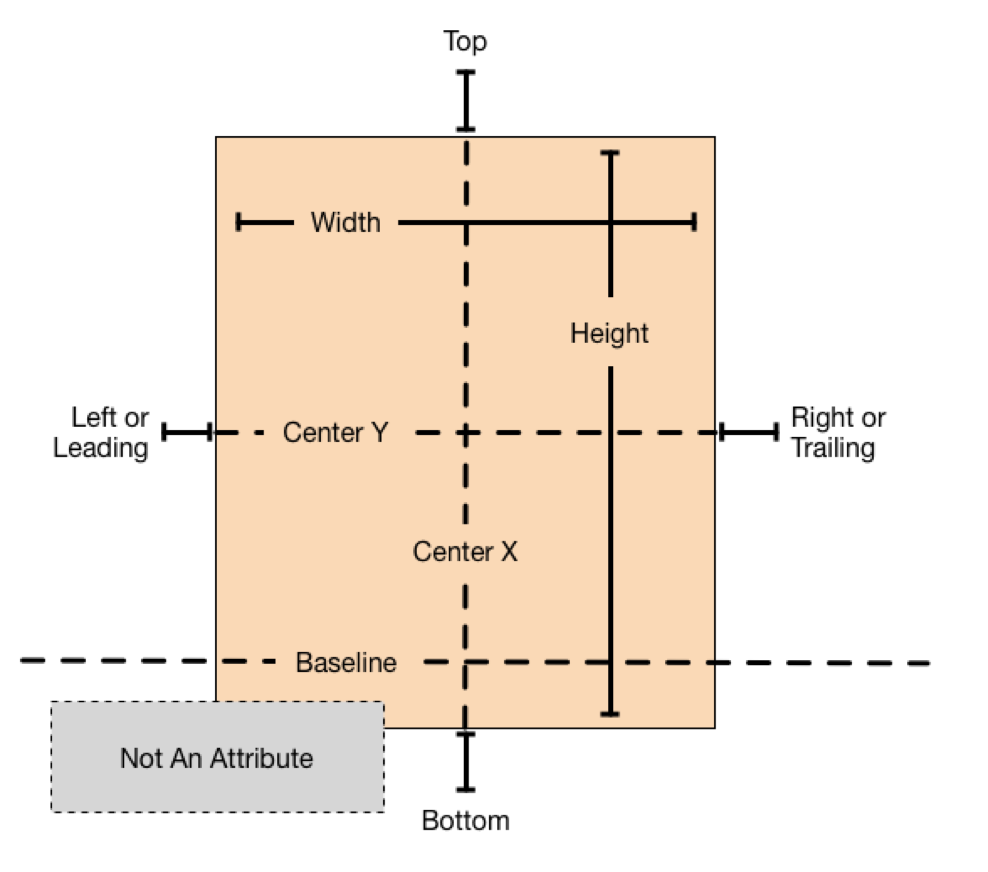
Auto Layout의 핵심 개념
Auto Layout은 **제약 조건(Constraints)**을 사용하여 화면 요소의 위치와 크기를 지정합니다. 각 요소는 다른 요소나 화면의 특정 위치를 기준으로 배치되며, 화면이 회전하거나 크기가 바뀌어도 제약 조건에 따라 유동적으로 크기와 위치가 자동으로 조정됩니다.
Auto Layout의 주요 요소
- 제약 조건 (Constraints):
- 제약 조건은 요소의 위치, 크기, 여백, 비율 등 레이아웃에 영향을 주는 규칙입니다. 예를 들어, 버튼이 화면의 가운데에 위치하도록 하거나, 화면의 양옆에 일정한 여백을 두고 배치하는 제약 조건을 설정할 수 있습니다.
- 제약 조건을 활용하면 요소들이 서로 겹치거나 일관되지 않는 위치에 배치되는 것을 방지할 수 있습니다.
- Anchor:
- Anchor는 요소 간의 관계를 설정할 수 있는 포인트입니다. 예를 들어, 뷰의 topAnchor와 다른 뷰의 bottomAnchor를 연결하면, 두 뷰 사이에 원하는 간격을 설정할 수 있습니다.
- topAnchor, bottomAnchor, leadingAnchor, trailingAnchor 등을 활용해 요소 간 위치를 유연하게 설정할 수 있습니다.
- Intrinsic Content Size:
- Intrinsic Content Size는 요소가 기본적으로 가지는 고유한 크기입니다. 예를 들어, UILabel은 텍스트 내용에 따라 기본 크기가 결정되며, Auto Layout은 이 값을 이용해 요소의 크기를 자동으로 설정할 수 있습니다.
private func configureConstraints() {
view.addSubview(spotTableView)
let spotTableViewConstraints = [
spotTableView.leadingAnchor.constraint(equalTo: view.leadingAnchor),
spotTableView.trailingAnchor.constraint(equalTo: view.trailingAnchor),
spotTableView.topAnchor.constraint(equalTo: view.topAnchor),
spotTableView.bottomAnchor.constraint(equalTo: view.bottomAnchor)
]
NSLayoutConstraint.activate(spotTableViewConstraints)
}
제약 조건(Constraints)의 우선순위(Priority)는 어떻게 동작하나요?
Auto Layout의 **우선순위(Priority)**는 각 제약 조건이 레이아웃에 얼마나 강하게 적용될지를 결정하는 요소입니다. 우선순위는 1에서 1000까지의 값을 가지며, 1000은 필수로 적용되는 제약 조건을 의미하고, 그 외의 값은 선택적 제약 조건입니다.
- 우선순위가 높은 제약 조건이 우선적으로 적용되며, 제약 조건이 서로 충돌하는 경우 우선순위가 낮은 제약 조건은 무시됩니다.
- 디폴트 우선순위는 1000이며, 필요에 따라 이보다 낮은 값을 지정해 제약 조건을 유연하게 설정할 수 있습니다.
예를 들어, 레이블의 너비를 화면에 꽉 차도록 하되, 최대 너비를 제한하려면 최대 너비 제약의 우선순위를 낮추면 됩니다. 이렇게 하면 너비가 화면에 맞춰 커지되, 최대 너비를 넘을 경우 해당 제약 조건이 적용됩니다.
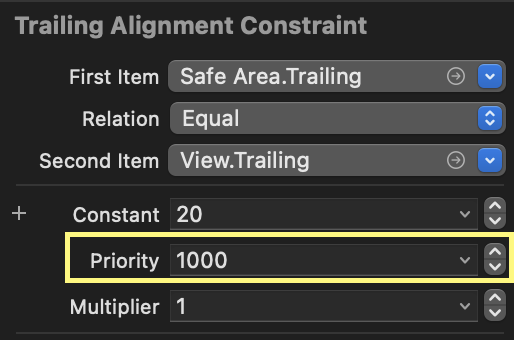
두 개의 레이블 사이에 일정한 간격을 유지하되, 레이블의 너비를 유동적으로 조절하는 방식으로 예제를 만들어 보겠습니다.
이 예제에서는 두 개의 레이블을 화면 중앙에 배치하고, 레이블 사이 간격을 10 포인트로 고정하면서, 레이블의 너비가 가변적으로 조정되도록 제약 조건을 설정해보겠습니다. 레이블이 화면에 맞춰 너비를 조정하지만, 화면 크기가 너무 작아지는 경우에는 일정 크기 이상 줄어들지 않도록 최소 너비 제약도 설정하겠습니다.
예시 코드: 두 개의 레이블 사이 간격과 유동적인 너비 조정
import UIKit
class ViewController: UIViewController {
override func viewDidLoad() {
super.viewDidLoad()
// 레이블 생성 및 기본 설정
let label1 = UILabel()
label1.text = "Label 1"
label1.backgroundColor = .lightGray
label1.translatesAutoresizingMaskIntoConstraints = false
view.addSubview(label1)
let label2 = UILabel()
label2.text = "Label 2"
label2.backgroundColor = .lightGray
label2.translatesAutoresizingMaskIntoConstraints = false
view.addSubview(label2)
// 레이블 중앙에 배치
NSLayoutConstraint.activate([
label1.centerYAnchor.constraint(equalTo: view.centerYAnchor),
label2.centerYAnchor.constraint(equalTo: view.centerYAnchor),
label1.leadingAnchor.constraint(equalTo: view.leadingAnchor, constant: 20),
label2.trailingAnchor.constraint(equalTo: view.trailingAnchor, constant: -20)
])
// 레이블 간의 간격을 10으로 설정
let spacingConstraint = label2.leadingAnchor.constraint(equalTo: label1.trailingAnchor, constant: 10)
spacingConstraint.priority = UILayoutPriority(1000)
spacingConstraint.isActive = true
// 레이블의 최소 너비 제약 조건을 50으로 설정
let minWidthConstraint1 = label1.widthAnchor.constraint(greaterThanOrEqualToConstant: 50)
minWidthConstraint1.priority = UILayoutPriority(750)
minWidthConstraint1.isActive = true
let minWidthConstraint2 = label2.widthAnchor.constraint(greaterThanOrEqualToConstant: 50)
minWidthConstraint2.priority = UILayoutPriority(750)
minWidthConstraint2.isActive = true
// 레이블이 화면 너비에 맞춰 확장되도록 설정
label1.setContentHuggingPriority(.defaultLow, for: .horizontal)
label2.setContentHuggingPriority(.defaultLow, for: .horizontal)
}
}
코드 설명
- 레이블 간 간격 고정:
- spacingConstraint는 label1의 오른쪽과 label2의 왼쪽 사이의 간격을 10 포인트로 고정하는 제약 조건입니다.
- 레이블의 최소 너비 제약 조건:
- minWidthConstraint1와 minWidthConstraint2는 레이블의 최소 너비를 50 포인트로 제한합니다. 이를 통해 레이블이 지나치게 작아지지 않도록 보호합니다. 우선순위를 750으로 설정해, 화면이 충분히 크면 레이블의 너비가 늘어나도록 합니다.
- 유동적인 너비 설정:
- setContentHuggingPriority를 이용해 레이블이 여유가 있을 때 가로 방향으로 확장될 수 있도록 우선순위를 설정합니다. .defaultLow를 사용해 레이블이 가능한 한 늘어나도록 하고, 제한이 생기면 제약 조건에 따라 너비를 조정합니다.
동작 설명
- 화면이 충분히 크다면, 레이블 사이의 간격을 10 포인트로 유지하면서 각 레이블이 가능한 한 너비를 넓게 가집니다.
- 화면이 작아지면, 레이블의 너비가 50 포인트까지 줄어들 수 있습니다. 하지만 이 이하로는 줄어들지 않고, 각 레이블 사이의 간격을 유지합니다.
Intrinsic Content Size란 무엇이며, 어떻게 활용되나요?
Intrinsic Content Size는 뷰의 콘텐츠에 따라 정해지는 기본 크기를 의미합니다. 예를 들어, UILabel이나 UIButton 같은 요소는 콘텐츠의 크기에 따라 기본적인 너비와 높이를 결정합니다.
- 활용 방법: UILabel이나 UIButton 같은 요소들은 텍스트 내용에 따라 고유한 크기를 가지므로, Auto Layout을 사용할 때 별도의 너비나 높이 제약을 주지 않더라도, 기본 크기로 표시됩니다.
- 적용 예: 화면의 가운데에 레이블을 놓고 싶을 때, UILabel의 텍스트에 따라 크기가 정해지므로 별도의 너비/높이 제약을 설정할 필요가 없습니다. 이처럼 Intrinsic Content Size는 레이아웃의 간결함과 유연함을 제공합니다.
Ambiguous Layout과 Unsatisfiable Constraints는 무엇이며, 어떻게 해결하나요?
- Ambiguous Layout:
- 정의: Ambiguous Layout은 뷰의 위치나 크기가 모호하여 정확히 결정되지 않은 상태를 의미합니다.
- 원인: 필요한 제약 조건이 부족하거나, 서로 모순되지 않지만 충분하지 않은 제약 조건이 있을 때 발생합니다.
- 해결 방법:
- 필수 제약 조건을 추가하여 뷰의 크기와 위치가 명확하게 결정되도록 합니다.
- Xcode의 디버깅 기능에서 애매한 레이아웃을 감지할 수 있으며, ‘Resolve Auto Layout Issues’를 통해 문제를 확인하고 해결할 수 있습니다.
- Unsatisfiable Constraints:
- 정의: Unsatisfiable Constraints는 제약 조건들이 서로 충돌하여 해결이 불가능한 상태입니다.
- 원인: 상반된 제약 조건이 동시에 적용되었거나, 논리적으로 충돌하는 제약 조건이 설정되어 있을 때 발생합니다.
- 해결 방법:
- 충돌하는 제약 조건을 확인하고, 우선순위를 조정하거나 불필요한 제약 조건을 삭제하여 해결합니다.
- Xcode 콘솔에서 오류 메시지를 통해 문제의 원인이 되는 제약 조건을 파악할 수 있습니다.
'정보 > 레벨 1' 카테고리의 다른 글
| Swift에서 프로토콜(Protocol)이란 무엇이며, 어떻게 활용하나요? (0) | 2024.11.11 |
|---|---|
| iOS 앱에서 데이터를 저장하는 방법에는 어떤 것들이 있나요? (1) | 2024.11.10 |
| Swift의 기본 데이터 타입과 컬렉션(Collection) 타입에는 어떤 것들이 있나요? (0) | 2024.11.10 |
| iOS에서 델리게이트 패턴(Delegate Pattern)은 어떤 목적으로 사용되나요? (0) | 2024.08.23 |
| Swift에서 클로저(Closure)란 무엇이며, 어떻게 사용하나요? (0) | 2024.08.21 |