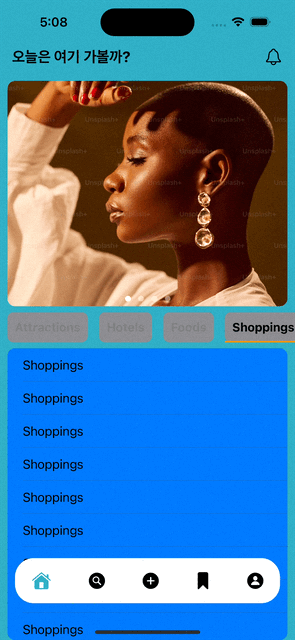
🟧 카테고리 생성
https://explorer89.tistory.com/99
category 표현하기
구현 내용카테고리 내의 부분을 누르면 눌린 카테고리 색은 진하게 변하고, 그 밑에 밑줄이 생긴다. 카테고리 부분은 컬렉션 뷰로 구현되어 있다. 구현 방법1. categoryCell.swift 파일을 생성한다.
explorer89.tistory.com
구현 내용
- 각 카테고리를 누르면, 해당 카테고리 문구가 테이블뷰에 보여지게 한다.
구현 순서
1. HomeViewController.swift 파일 내에 데이터를 저장할 배열을 생성한다.
class HomeViewController: UIViewController {
// MARK: Variables
var randomImages: [UIImage] = []
var tableData: [String] = []
// ...
override func viewDidLoad() {
super.viewDidLoad()
// Initialize the table data with default values
tableData = Array(repeating: "Test", count: 10)
// ...
}
// ...
}
2. 카테고리 선택 시 데이터를 변경하는 메서드 추가한다.
- 카테고리가 선택되었을 때 호출되는 델리게이트 메서드에서 데이터를 변경하고 테이블 뷰를 리로드한다.
extension HomeViewController: CategoryMenuViewDelegate {
func categoryMenuView(_ categoryMenuView: CategoryMenuCell, didselectedItemAt index: Int) {
print("Selected category: \(index)")
// Update the table data based on the selected category
updateTableData(forCategoryIndex: index)
}
func updateTableData(forCategoryIndex index: Int) {
switch index {
case 0:
tableData = Array(repeating: "Attractions", count: 10)
case 1:
tableData = Array(repeating: "Hotels", count: 10)
case 2:
tableData = Array(repeating: "Foods", count: 10)
case 3:
tableData = Array(repeating: "Shoppings", count: 10)
case 4:
tableData = Array(repeating: "Events", count: 10)
default:
tableData = Array(repeating: "Test", count: 10)
}
// Reload the table view with new data
timelineTable.reloadData()
}
}
3. 테이블 뷰 데이터 소스 메서드에서 업데이트된 데이터를 사용한다.
- 테이블 뷰의 데이터 소스 메서드에서 업데이트된 데이터를 사용하도록 변경한다.
extension HomeViewController: UITableViewDelegate, UITableViewDataSource {
func tableView(_ tableView: UITableView, numberOfRowsInSection section: Int) -> Int {
return tableData.count
}
func tableView(_ tableView: UITableView, cellForRowAt indexPath: IndexPath) -> UITableViewCell {
let cell = tableView.dequeueReusableCell(withIdentifier: "cell", for: indexPath)
cell.backgroundColor = .systemBlue
cell.textLabel?.text = tableData[indexPath.row]
return cell
}
}
🟥 만약에 외부 API를 통해 데이터를 받아오는 거라면? 어떻게 해야하나?
외부 API에서 데이터를 가져와서 카테고리 별로 테이블 뷰에 표시하려면 다음과 같은 단계를 따라야 한다.
- API 호출을 위한 함수 추가
- 카테고리 선택 시 해당 카테고리에 맞는 API 호출
- API 호출 결과를 테이블 뷰에 표시
import UIKit
class HomeViewController: UIViewController {
// MARK: Variables
var randomImages: [UIImage] = []
var tableData: [String] = []
let apiUrl = "https://example.com/api/category" // 실제 API URL로 변경
...
func fetchData(forCategory category: String) {
guard let url = URL(string: "\(apiUrl)/\(category)") else { return }
let task = URLSession.shared.dataTask(with: url) { data, response, error in
guard let data = data, error == nil else {
print("Error fetching data: \(error?.localizedDescription ?? "Unknown error")")
return
}
do {
// API 응답을 디코딩 (데이터 형식에 맞게 변경)
let responseData = try JSONDecoder().decode([String].self, from: data)
// 메인 스레드에서 테이블 뷰 갱신
DispatchQueue.main.async {
self.tableData = responseData
self.timelineTable.reloadData()
}
} catch {
print("Error decoding data: \(error.localizedDescription)")
}
}
task.resume()
}
}
extension HomeViewController: UITableViewDelegate, UITableViewDataSource {
func tableView(_ tableView: UITableView, numberOfRowsInSection section: Int) -> Int {
return tableData.count
}
func tableView(_ tableView: UITableView, cellForRowAt indexPath: IndexPath) -> UITableViewCell {
let cell = tableView.dequeueReusableCell(withIdentifier: "cell", for: indexPath)
cell.backgroundColor = .systemBlue
// 테이블데이터의 인덱스에 맞는 데이터를 테이블 라벨에 적용
cell.textLabel?.text = tableData[indexPath.row]
return cell
}
}
...
extension HomeViewController: CategoryMenuViewDelegate {
func categoryMenuView(_ categoryMenuView: CategoryMenuCell, didselectedItemAt index: Int) {
print("Selected category: \(index)")
// 카테고리 선택 시 데이터 가져오기
switch index {
case 0:
fetchData(forCategory: "restaurants")
case 1:
fetchData(forCategory: "tourist_spots")
case 2:
fetchData(forCategory: "shopping")
default:
fetchData(forCategory: "default")
}
}
}
전체적인 흐름
- HomeViewController에 fetchData(forCategoryIndex:) 함수를 추가하여 API에서 데이터를 가져온다.
- categoryMenuView(_:didselectedItemAt:) 메서드에서 카테고리가 선택될 때 fetchData(forCategoryIndex:) 함수를 호출한다.
- fetchData(forCategoryIndex:) 함수는 API에서 데이터를 가져와 tableData 배열을 업데이트하고, 테이블 뷰를 리로드한다.
(이미지 파일이 있으면 비동기 처리한다.)
⭐️ API 응답 형식에 맞게 디코딩 부분을 조정해야 한다.
예를 들면 API에서 반환하는 데이터가 [String] 형식이 아니라면
JSONDecoder().decode([String].self, from: data) 부분을 변경해야한다.
'iOS > UIKIT' 카테고리의 다른 글
| 스크롤해서 화면을 내릴 때, 네비게이션 타이틀이 같이 올라가게 하기 (1) | 2024.07.03 |
|---|---|
| 네비게이션 바 버튼에 이미지의 사이즈를 조절하는 방법 (0) | 2024.07.03 |
| category 표현하기 (0) | 2024.07.02 |
| collectionView, pageControl 사용 (0) | 2024.07.02 |
| navigation Title의 위치를 왼쪽으로 옮기는 방법? (0) | 2024.06.30 |